Change the Image Compression in the PDF file
Compressing any images (such as pictures, screenshots, company logos) in your PDF files will in most cases result in a smaller file.
Compression methods, with the exception of JPEG compression, do not affect the image quality. You may need to experiment with the compression methods available as well as the Downsampling options to find the best balance between the size of the PDF file and the quality of the images in the file. These options have no effect on documents such as a text file that do not have images.
Which compression method to use often depends on the type of images in your document. The table below is a guideline to help you decide which compression methods to use based on the type of images in your document.
Document Type |
Compression Type |
Document contains photographic quality images, such as pictures from a digital camera. |
JPEG compression; the higher the JPEG Image Quality factor, the larger file will be. A higher Image Quality factor will produce a better quality image. |
Document contains images containing few colors or large solid areas of color, such as images of graphs and pie charts. |
LZW, Packbits or ZIP compression |
Document contains screen shots of dialogs and computer application windows. |
ZIP compression |
Document is text only. |
Compression methods do not apply, they only affect images. |
See Also: Controlling Image Size and Quality with Downsampling
1. Print the document
•Open the document you would like to use to create a PDF. This is normally whatever application you use to view or edit the original file. Here, we are using a Word document with a vacation picture from a camera inserted to demonstrate compression on color images. The steps below also apply to indexed, greyscale and monochrome images.
•From the application's menu, print the document to Convert to PDF 4.0 printer.
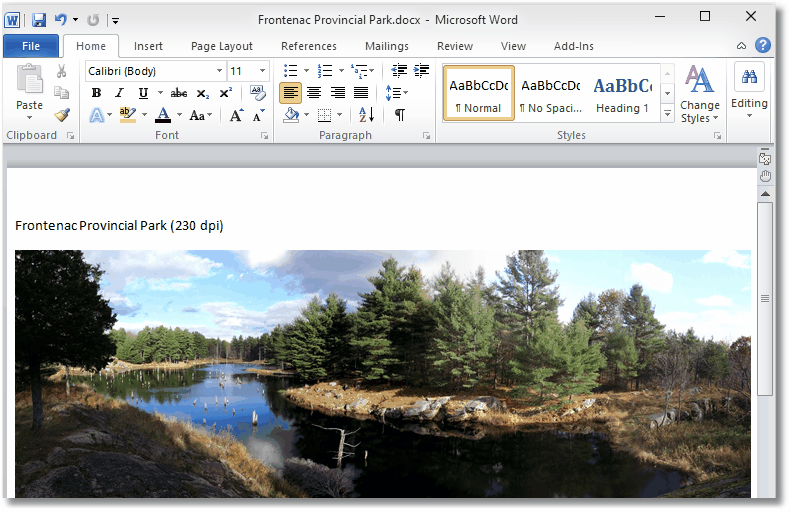
2. Select Image Compression
After the document has been sent to the printer, the Convert to PDF application will be displayed showing the Options tab.
•From the category list on the left hand side, select Image Compression.
•In the Image Compression Options section on the right, change the Color compression option to JPEG and set the JPEG quality slider at 70 if it is not already there.
•Select Start to create your PDF.
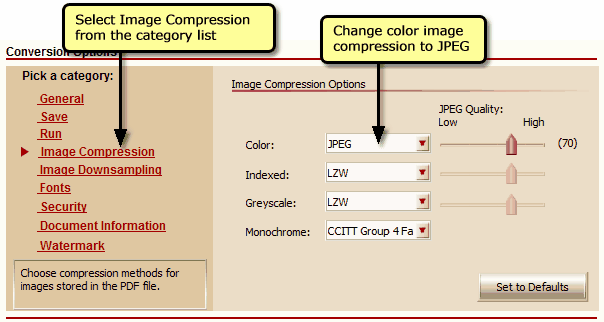
3. Compare File Sizes
Using our sample file with JPEG color image compression results in a PDF file of 117KB. Also shown is the same file created with LZW color image compression; the file size is much larger.
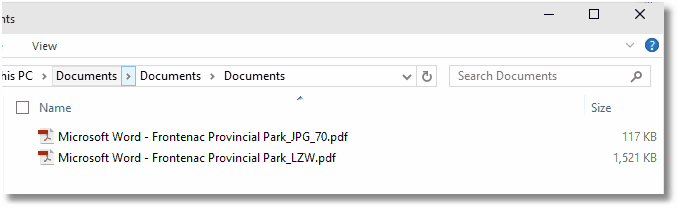
One of the reasons for this is the image we used is a picture, and JPEG compression works best with pictures. Other images, such as computer screenshots would not compress as well using JPEG compression.
