Manually Activating Convert to PDF
In most cases, you will not have to activate your product manually. This only happens when Convert to PDF is installed on a computer that has no access to the internet, or the computer is configured such that the user cannot access the internet. This can also happen if a firewall program or anti-virus software blocks our attempt to connect with our license server.
If you do have to activate manually, you will need to follow the steps below. Please note that these files (PNProdID files) are authorized during business hours, which are 09h00 to 17h00, Monday through Friday, Eastern Standard Time (excluding statutory holidays).
1.Use the Activation Wizard to create the encrypted file, PNProdID.txt.
2.Email the file to [email protected] to be activated. For computers with no email capability, you can save the file to a shared network drive, or use an external storage device such as a USB flash drive (also known as thumb drives), or a MicroSD storage card to copy the file to a computer with email capabilities.
3.A file named PNProdAU.txt will be emailed back to you. Copy this file back to the computer where Convert to PDF is installed and restart the Activation Wizard to complete the license activation.
Exporting the PNProdID.txt file
To create the file click the "Create the PNProdID.txt product identification file" button in the middle of the screen.
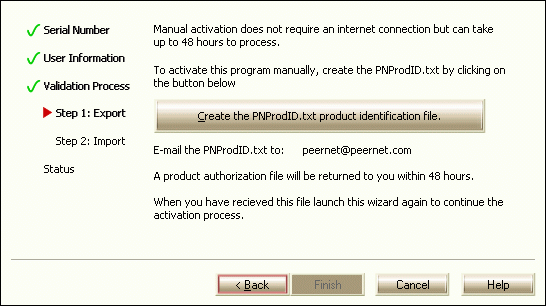
A save dialog box will appear prompting you to choose where to save the PNProdID.txt product identification file. Save this file in an easy to remember location, such as your My Documents folder or on your desktop.
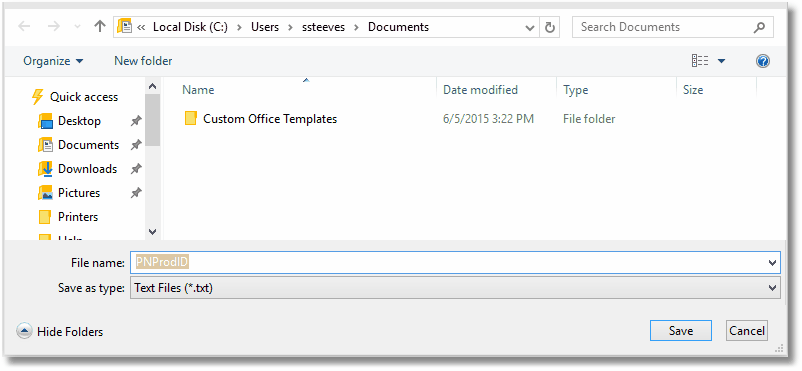
You need to email this file to [email protected]. For computers with no email capability, you can save the file to a shared network drive, or use an external storage device such as a USB flash drive or a MicroSD storage card to copy the file to another computer.
|
Note: You can close the Activation Wizard while you are waiting for a response from PEERNET. When you start the Activation Wizard again, it will automatically open at the Import screen. |
Importing the PNProdAU.txt file
When you have received the product authentication file PNProdAU.txt from PEERNET Inc., you will need to save the file in an easy to remember location, like your Desktop or your Documents folder. If you need to move the authentication file back to the computer where Convert to PDF is installed, do so now.
On the computer where Convert to PDF is installed, restart the Activation Wizard by following the steps outlined in Launching the Activation Status dialog. The Activation Wizard will automatically start at the import screen.
Press the "Import the PNProdAU.txt product authentication file" button in the middle of the screen.
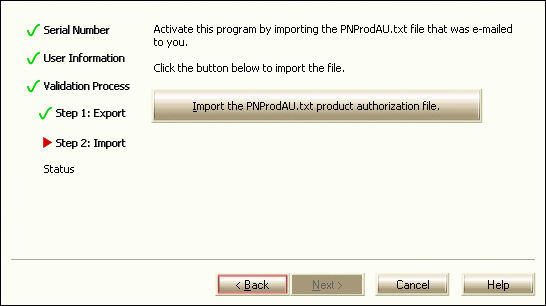
A browse dialog box will appear. Use this dialog to locate where you saved the PNProdAU.txt file you received from PEERNET and click the Open button to import the file.
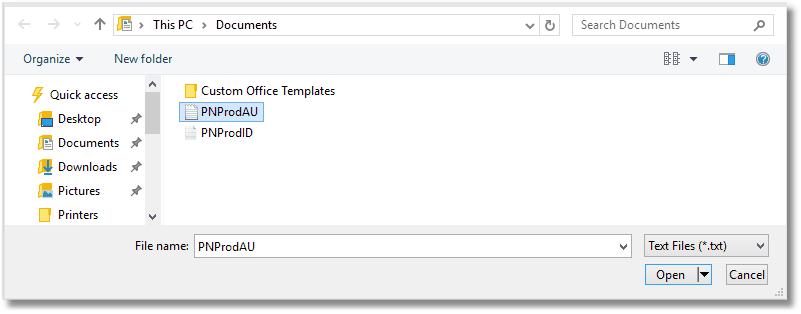
The authentication file will be verified and you are automatically moved to the Activation Status screen.
