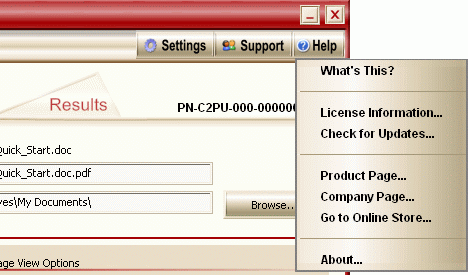Caption Buttons
This area contains links to activate the product if in trial mode, to modify printer settings, to load and save printer profiles and to easily access PEERNET’s Support and Help web pages.
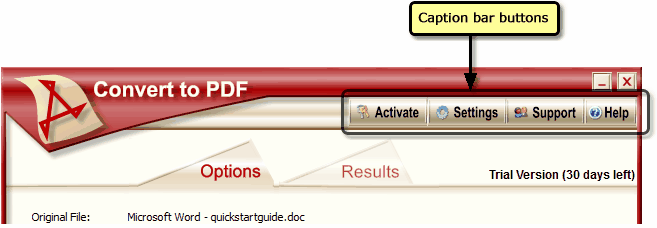
Activate
The Activate caption button is only visible when the product is in evaluation mode. If the product is licensed, this button is not shown. Clicking the Activate button will launch the Activate Wizard. See Activating Convert to PDF for activation steps.
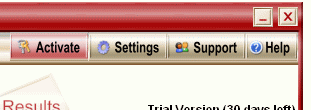
Settings
The Settings caption button presents a menu with a shortcut to the Convert to PDF printing preferences and options for loading and saving Profiles.
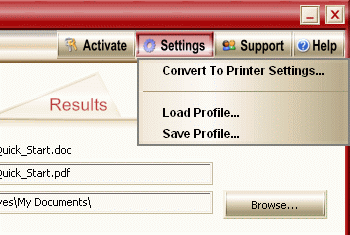
The Convert to Printer Settings… will display the printing preferences for the Convert to PDF Printer. Printing preferences changed here will not take effect until the next time a document is printed to the printer.
Load Profile and Save Profile allow you to save the current PDF creation settings to a file on disk and re-load them from that file when needed. Profiles are saved as a file on your computer with the extension .ppr.
Once saved, the profile can be loaded when wanted and used to create a PDF file without having to go through and change the Category settings. The profiles created can also be used through the Convert to PDF printing preferences to set up the printer to always use a particular group of settings. See Creating and Using Printer Profiles for instructions on how to configure the printer to always use the same settings.
For instance, if you need to routinely create PDF files for both viewing over the web and printing, you can have one profile that creates a smaller PDF file with lower quality graphics for web viewing and another one that creates a PDF with better quality graphics suitable for printing. Once the document has been printed to the Convert to PDF printer, load the profile you wish to use by going to Settings – Load Profile… then click Start to create the PDF file with the required settings.
|
Note: You are not required to use profiles; Convert to PDF automatically saves the last used settings each time you close the application. |
Support
The Support caption button presents a menu with shortcuts to the online FAQ, the main support page for the product and the online Support Request web form.
Save Support Information… should only be used in the event that you are asked to provide this information by one of our technical support staff to aid them in troubleshooting.
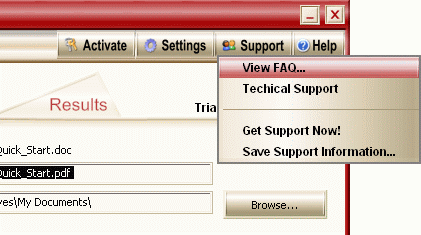
Help
The Help caption button displays a menu with options to get help from the application or various online sources.
Selecting What’s This? allows you to get help for any part of the application simply by clicking on it. When this option is chosen, the mouse cursor changes from the regular arrow cursor to an arrow with a question mark; clicking any control will display the help for that control.
License Information… is only visible once the application is activated. It displays the serial number and contact information used to activate the product, as explained in Viewing Your Activation Status.
The items Check for Updates…, Product Page…, Company Page…, and Go to Online Store… all link to online web pages for the product.
About… displays current version information for the product.