Installing PEERNET Reports
You can obtain a version of PEERNET Reports from the web address below:
http://www.peernet.com/reports/try.html
On this page, you will be able to access the download page for this product.
At this point, you may be presented with the following dialog box:
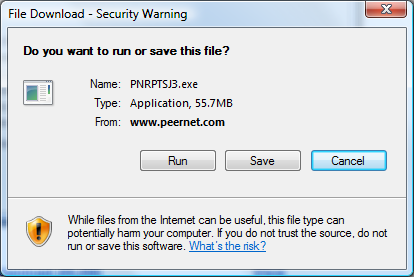
Press the Run or Save button to start the download/installation process, and you should see the following dialog box:
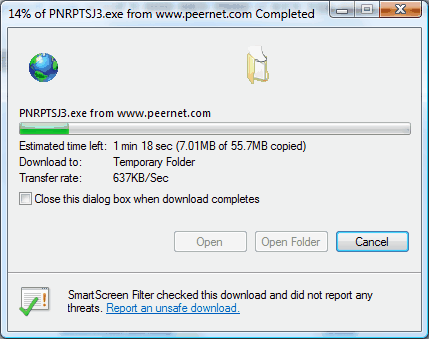
Automatic download/installation
If you clicked Run in the previous dialog box, on the Download page you will be presented with the recommended download/installation option for your platform at the top of the page.
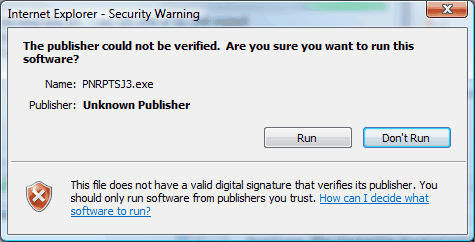
Click the Start installer for (platform name) button. After you click the Start installer button, the installation files will be downloaded to your system, and you will be presented with the first installation screen.
Skip to the section below entitled Installation Process.
Manual download/installation
If you clicked Save in the previous dialog box, or if you want to download the installation file for a different platform than the one that is recommended, you must scroll down the page and click the Download link for the download specific to your platform.
When you click the Download link, a standard File Download dialog box will appear. Enable the Save this program to disk option, and click OK. Browse to the location where you want to save the program file, and click Save. The program file will be copied to your computer.
Note that you can also right-click the Download link, click Save Target As, then browse to the location where you want to save the program file, and click Save. This will also copy the program file to your computer.
If you are using a Windows platform, once the download is complete, browse to the location where you saved the program file, and double-click the file. The installation program will launch. Skip to the section below entitled Installation process.
If you are using a platform other than Windows, important additional instructions about the download and installation process are available by clicking the relevant View link.
Follow these instructions, then skip to the section below entitled Installation Process.
Installation Process
After the installation program has been launched, you will be presented with the following screen:
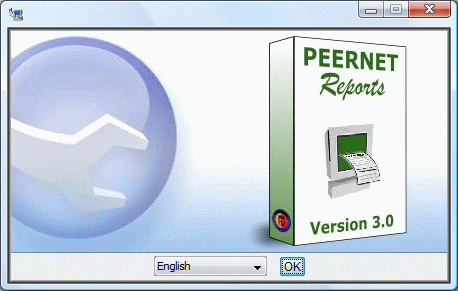
Select the language you want to use from the drop-down list, then click Ok. Note that this is the language for the installation process, not for the application (which will be in English).
The Introduction page opens:
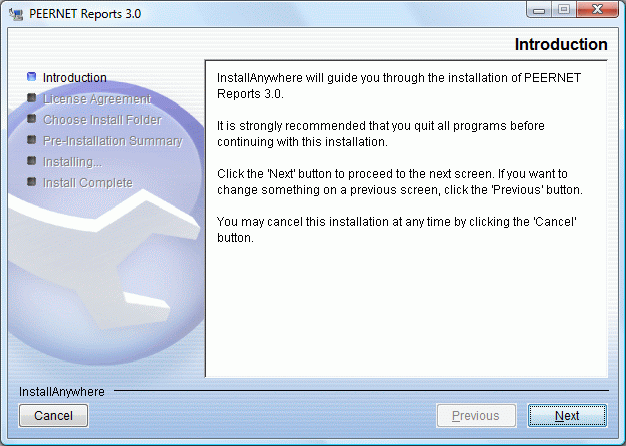
Click Next.
The License Agreement page opens:
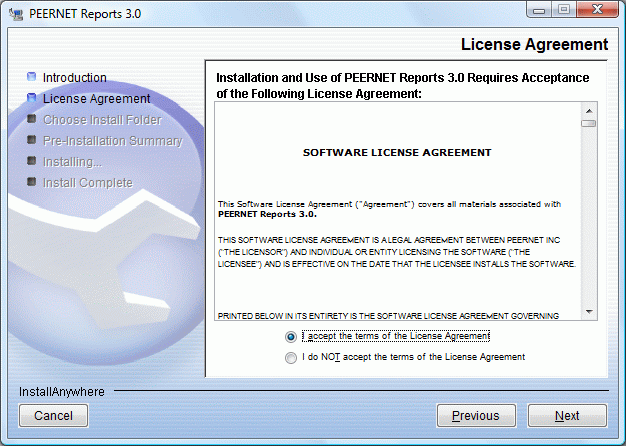
Read the License Agreement, enable the I accept the terms of the License Agreement option, and click Next.
The Install Location page opens:
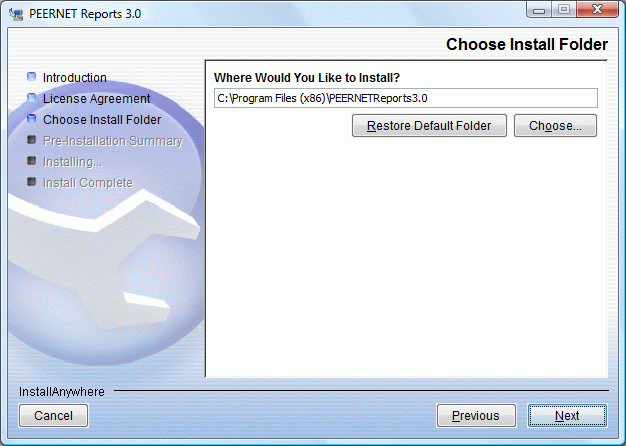
Type the location where you want to install the application, or click the Choose button to browse to the desired location, and click Next.
The Summary page opens:
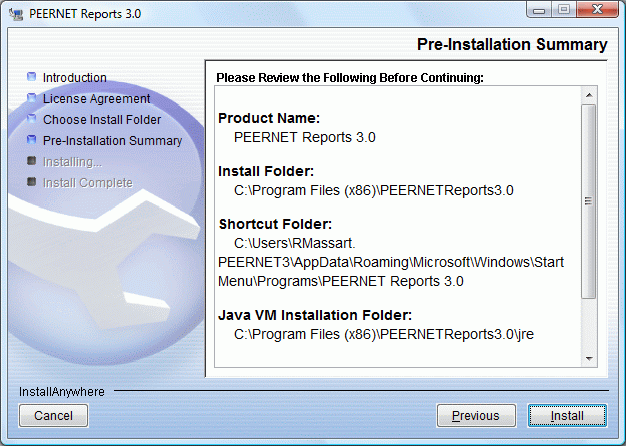
Review your installation details, and click Install. If you want to change something about your installation, click the Previous button until you’ve returned to the desired wizard page.
The Installing page opens:
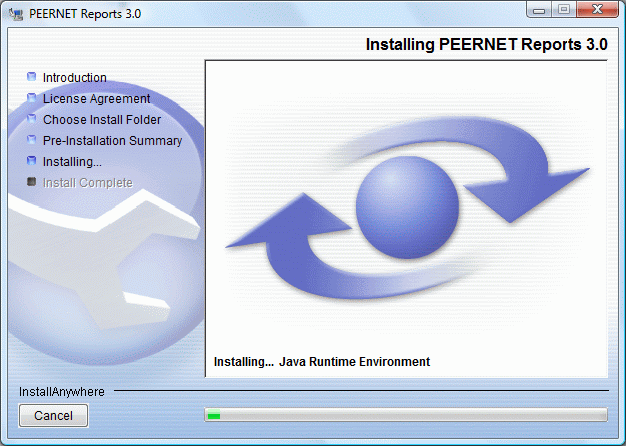
Once the installation has been completed, the Install Complete page opens:
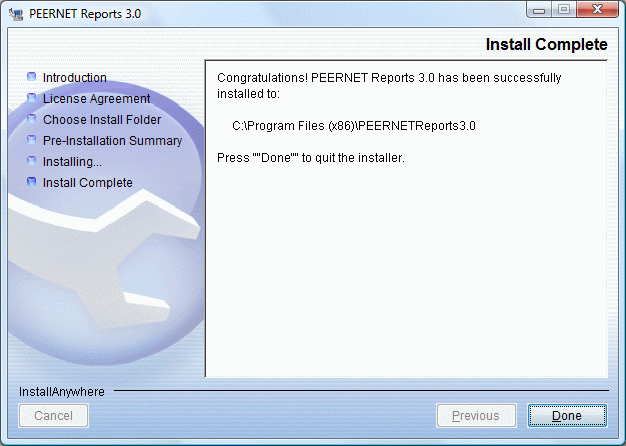
Click Done to exit the installation wizard.
You can now launch PEERNET Reports Designer by double-clicking the desktop icon, or by clicking the Start button, then selecting Programs - PEERNET Reports - PEERNET Reports Designer.
