Creating and managing reports
You can create a report using either the Design View method, or the Report Wizard method.
Using the Design View method allows you to create either a basic, blank report, on which you can later manually add design components, or a report with default data taken from a selected table.
Using the Report Wizard method allows you to pre-select and sort data from your project table(s) to use on your new report, which is then automatically added to your report’s Detail section when the report is created.
To create a report in your project file using Design View
1.Double-click the Reports item.
2.Select Design View from the text field.
3.Select the table or query which contains the desired source data from the drop-down list. Note that if you select a table or query here, all of its fields will be defaulted onto your report. If you do not select a table or query here, a blank report will be created instead.
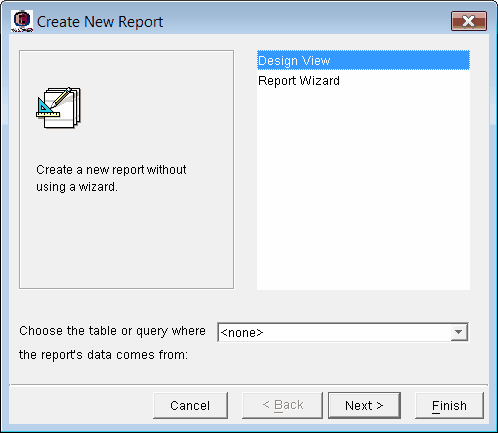
4.Click Next.
5.Select the stock you want to use from the Paper Stock drop-down list.
6.If applicable, select a Layout option (data in columns or data in a table).
7.Select an Orientation option (portrait or landscape).
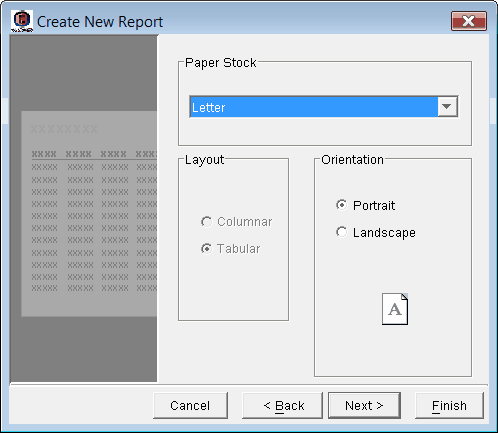
8.Click Next.
9.Type a name for your new report in the text field.
10.If you want to preview the report before it’s created, select the Preview option. If you want the report to be created immediately, select one of the View options; the View option you select will become the view in which you first see the report.
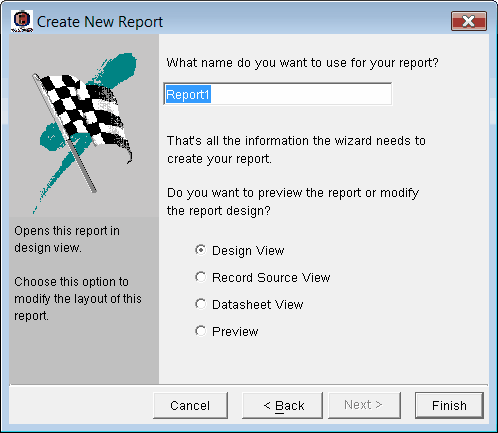
11.Click Finish.
Your new report will be added as a sub-item to the Reports item, using the name you just typed.
To create a report in your project file using Report Wizard
1.Double-click the Reports item.
2.Select Report Wizard from the text field.
3.Select the table which contains the desired source data from the drop-down list.
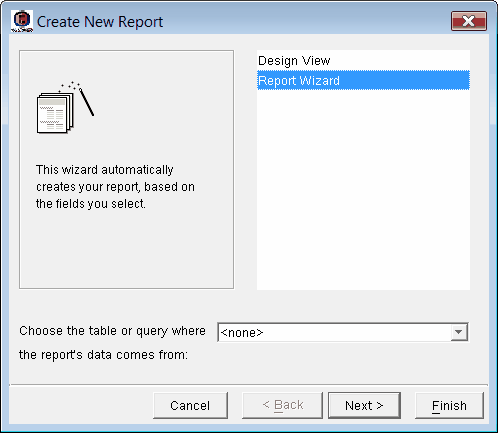
4.Click Next.
5.Select the source of the desired data from the Tables/Queries drop-down list. Note that you can repeat steps 5 and 6 to select data from other sources.
6.Select the fields you want to place on the report using the > button. Note that you can also use the >> button to select all fields, the < button to remove a field, and the << button to remove all fields.
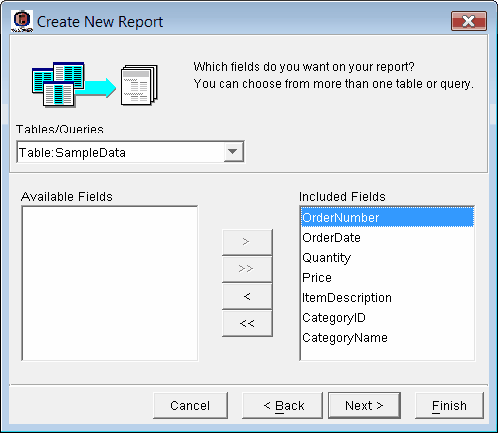
7.Click Next.
8.Using the drop-down lists, select your desired sort order(s). Each drop-down list includes the name of all the fields you selected for display on the previous wizard screen. You can choose to sort fields in either ascending or descending sort order.
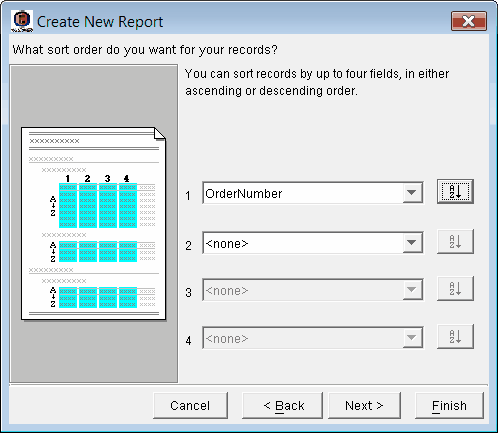
9.Click Next.
10.Select the stock you want to use from the Paper Stock drop-down list.
11.Select a Layout option (data in columns or data in a table).
12.Select an Orientation option (portrait or landscape).
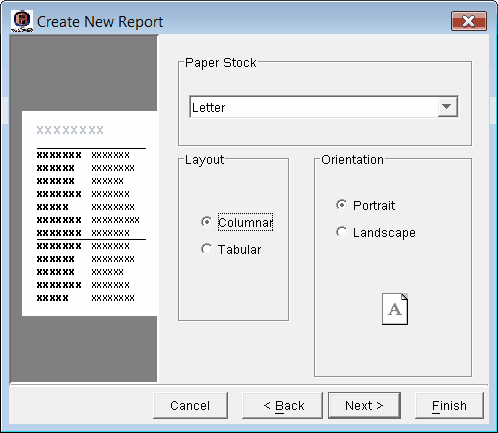
13.Click Next.
14.Type a name for your new report in the text field.
15.If you want to preview the report before it’s created, select the Preview option. If you want the report to be created immediately, select one of the View options; the View option you select will become the view in which you first see the report.
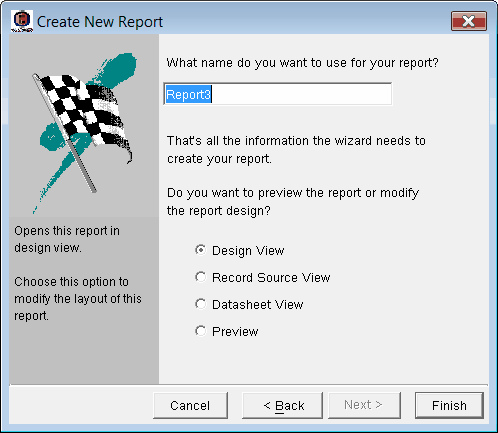
16.Click Finish.
Your new report will be added as a sub-item to the Reports item, using the name you just typed. As well, the fields you selected for display will be automatically placed in the report’s Detail section.
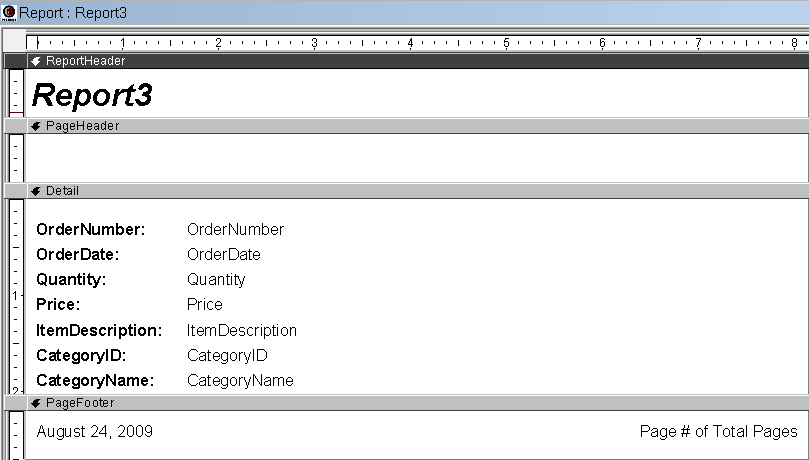
To view the properties of a report
1.Click the ![]() to expand the Reports item.
to expand the Reports item.
2.Click a report. The report’s properties will appear in the Properties Pane.
To edit the properties of a report
1.Click the ![]() to expand the Reports item.
to expand the Reports item.
2.Right-click the report you want to edit, and click Edit Report.
3.Adjust the report’s properties as required.
To rename a report
1.Click the ![]() to expand the Reports item.
to expand the Reports item.
2.Right-click the report you want to rename, and click Rename Report.
3.Type a new name for the report in the edit field.
To duplicate a report
1.Click the ![]() to expand the Reports item.
to expand the Reports item.
2.Right-click the report you want to duplicate, and click Duplicate Report. A copy of the report appears in the list.
To delete a report from your project file
1.Click the ![]() to expand the Reports item.
to expand the Reports item.
2.Right-click the report you want to delete, and click Delete Report.
3.In the Delete Confirmation dialog box, click Yes.
