Adding Sub Reports
A Sub Report is a report embedded inside another report. For more information about Sub Reports, see Chapter 15: Working with Sub Reports.
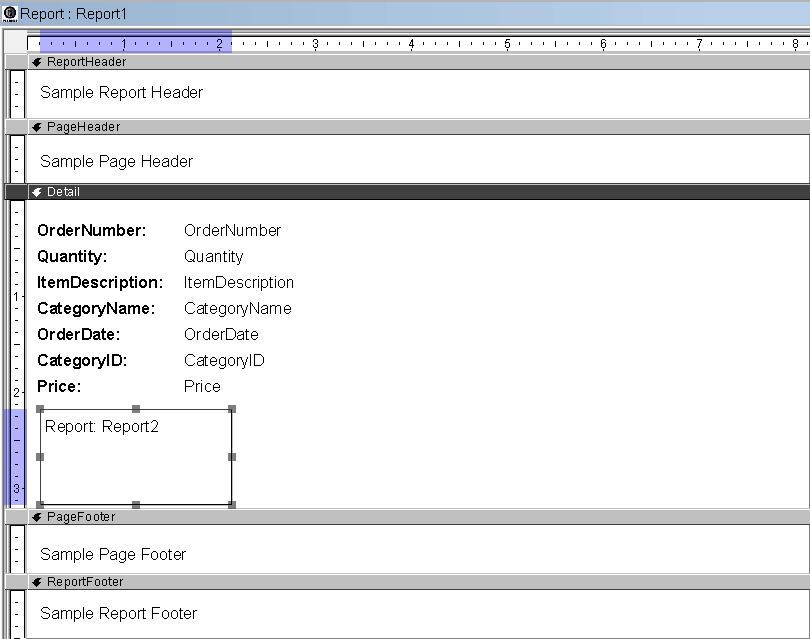
To add a Sub Report, click Insert – Sub Report, then click the location on the report or label where you want the Sub Report to appear. Note that double-clicking a Sub Report component takes you directly to the Design View of the linked report. The following Sub Report properties can be configured:
Name
A unique, assigned name, consisting of the words “Sub Report” plus the first available number (for example, Sub Report 1, Sub Report 2, and so on), by default. You can also give your own, unique name to the component for ease of reference when using event methods.
X
The exact horizontal co-ordinate for the top left corner of the Sub Report.
Y
The exact vertical co-ordinate for the top left corner of the Sub Report.
Width and Height
The width and height of the bounding box surrounding the Sub Report.
Source
The name of the report that you want to embed as a Sub Report.
Passing
The (semi-colon separated) list of expressions being passed by the Source report.
Receiving
The (semi-colon separated) list of parameters being received by the Sub Report.
Filter By
If you leave this field blank all records in the Source report will be displayed in the Sub Report. To filter the results that are displayed in the Sub Report you must enter some criteria into this field.
Can Grow
If you set this field to Yes the component will be automatically resized if its value is larger than its bounding box. Other components will be shifted to accommodate the size increase. If you set this field to No the component’s value may appear truncated in the bounding box. Note that sub report components can only grow or shrink in size vertically.
Can Shrink
If you set this field to Yes the component will be automatically resized if its value is smaller than its bounding box. Other components will be shifted to occupy any created space. If you set this field to No the component’s bounding box may include empty space. Note that sub report components can only grow or shrink in size vertically.
Propagate Change
The controls the behaviour of the Can Grow and Can Shrink properties and how this component propagates changes caused by another component. When set To the right and below a change in the size/position of this component will affect the position of components to the right and below this component. When set To the right only a change in the size/position of this component will only affect the position of components to the right and will not affect components below this component. When set Below only a change in the size/position of this component will only affect the position of components below this component and will not affect components to the right of this component. When set No a change in the size/position of this component will not affect any other component.
Border Thickness
The size of the Sub Report border. A border size of 0 produces no border.
Border Color
The color of the border surrounding the Sub Report. Click the ![]() button to go to the Color Chooser and select a custom color.
button to go to the Color Chooser and select a custom color.
Fill Style
The fill setting for the Sub Report (Opaque or Transparent).
Fill Color
The fill color for the Sub Report. To show the fill color, ensure Fill Style is set to Opaque. Click the ![]() button to go to the Color Chooser and select a custom color.
button to go to the Color Chooser and select a custom color.
Visible
If you set this field to No the Sub Report will be hidden.
Locked
If you set this field to Locked you will not be able to move the Sub Report by dragging.
