Adding Polygons
You can add multi-sided shapes to your report or label. Note that you can create a polyline instead of a Polygon by setting the Closed field to No.
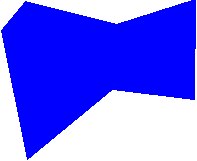
To add a Polygon, click Insert – Shape – Polygon, and click the points on the report or label where you want to position the polygon’s corners. Double-click on the final corner position to close the polygon. Press CTRL while adding the Polygon to snap the current line to 15 degree angles. Press SHIFT while adding the Polygon to rotate the current line around its mid-point. The following Polygon properties can be configured:
Name
A unique, assigned name, consisting of the word “Polygon” plus the first available number (for example, Polygon 1, Polygon 2, and so on), by default. You can also give your own, unique name to the component for ease of reference when using event methods.
Line Thickness
The thickness of the Polygon’s border.
Line Color
The border color for the Polygon. Click the ![]() button to go to the Color Chooser and select a custom color.
button to go to the Color Chooser and select a custom color.
Fill Style
The fill setting for the Polygon (Opaque or Transparent).
Fill Color
The fill color for the Polygon. To show the fill color, ensure Fill Style is set to Opaque. Click the ![]() button to go to the Color Chooser and select a custom color.
button to go to the Color Chooser and select a custom color.
Points
The exact locations of the Polygon’s points on the report or label.
Closed
If you set this field to Yes the Polygon shape will be completely enclosed. If you set this field to No the Polygon shape will not be completely enclosed (therefore creating a polyline instead).
Can Grow
If you set this field to Yes the component will be automatically resized if its value is larger than its bounding box. Other components will be shifted to accommodate the size increase. If you set this field to No the component’s value may appear truncated in the bounding box.
Can Shrink
If you set this field to Yes the component will be automatically resized if its value is smaller than its bounding box. Other components will be shifted to occupy any created space. If you set this field to No the component’s bounding box may include empty space.
Propagate Change
The controls the behaviour of the Can Grow and Can Shrink properties and how this component propagates changes caused by another component. When set To the right and below a change in the size/position of this component will affect the position of components to the right and below this component. When set To the right only a change in the size/position of this component will only affect the position of components to the right and will not affect components below this component. When set Below only a change in the size/position of this component will only affect the position of components below this component and will not affect components to the right of this component. When set No a change in the size/position of this component will not affect any other component.
Visible
If you set this field to No the Polygon will be hidden.
Locked
If you set this field to Locked you will not be able to move the Polygon by dragging.
