You can select the zoom, or magnification level at which the pages are viewed.The zoom level can be set from 1% to 1200%. Several common magnification levels are predefined for you. You can also zoom in on specific areas of your pages using the Zoom to Selected Area command.
|
You can also change the zoom level from the View - Zoom menu and choose from the options in the popup menu.
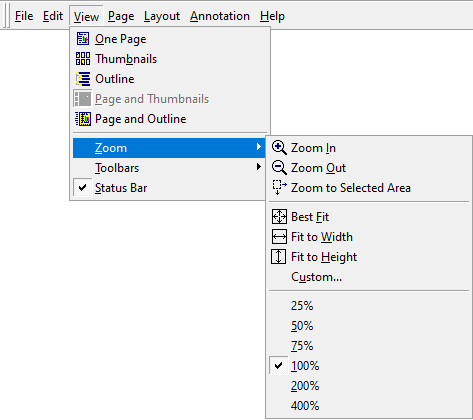
Predefined Zoom Modes
Zoom Mode |
Icon |
Description |
Best Fit |
|
The page is zoomed so that the entire page fits in the right hand pane, or page view window. |
Fit to Width |
|
The page is zoomed so that the entire page width is visible in the right hand pane, or page view window |
Fit to Height |
|
The page is zoomed so that the entire page height is visible in the right hand pane, or page view window. |
Zoom to Selected Area |
|
Allows you to select a specific area of your page to zoom in to. |
Zooming into a Selected Area
1.To zoom into a selected area, go to the View menu, select Zoom, then select Zoom to Selected Area. You can also select the Zoom to Selected Area  button on the View toolbar. The cursor will change to a small magnifying glass.
button on the View toolbar. The cursor will change to a small magnifying glass.
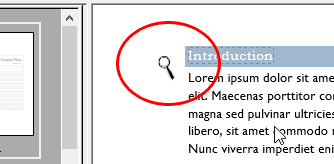
2.Move the magnifying glass cursor over to the area you wish to zoom in to. Click and hold the left mouse button while you drag a rectangle around the area to zoom in to.
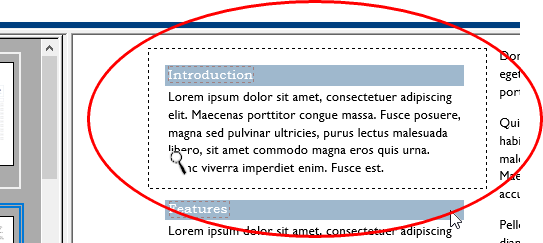
3.Release the mouse when you have outlined the area you want. The page will be zoomed to the area you outlined.
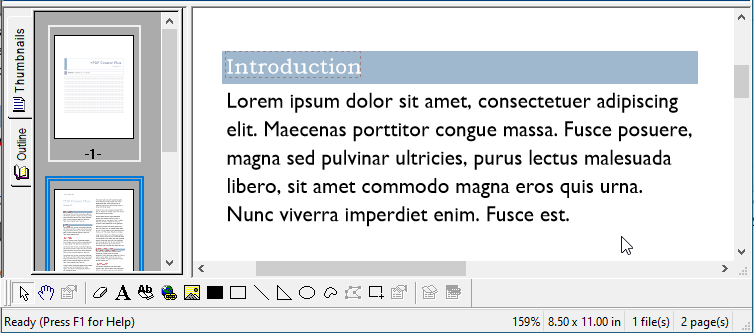

 or
or  toolbar buttons on either side of the
toolbar buttons on either side of the 


