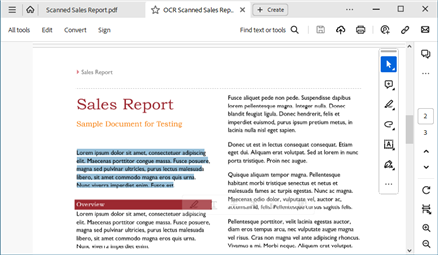A searchable PDF is a PDF file in which you can select and copy the text on the pages and use the search function to look for specific words and phrases in the file. With PDF Image Printer's OCR (Optical Character Recognition) feature, you can create searchable PDF files from your scanned documents and images. When creating the PDF file, PDF Image Printer adds an invisible text layer to each page in the PDF file, making the file's content searchable.
Outside factors such as image quality, the font used, and any image background on the pages will affect the accuracy of the OCR results.
You need to be able to open and print your original document to create a searchable PDF file. For example, if you have a scanned PDF file, you need Adobe Reader or another PDF viewer to print the file to PDF Image Printer.
PDF Image Printer 12 uses Profiles, which are a group of settings, to create the output file you want. PDF Image Printer comes with a few system profiles including: Adobe PDF, Adobe PDF with OCR, and Non-Searchable PDF.
To create searchable PDF files and use OCR to add English text from images and scanned documents, set the profile Adobe PDF with OCR as PDF Image Printer’s default profile, or select this profile from the Save prompt when creating files.
Step by Step Instructions
1.Launch the PDF Image Printer Dashboard.
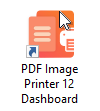
2.Select "Manage Printers" to open the Printer Management screen.
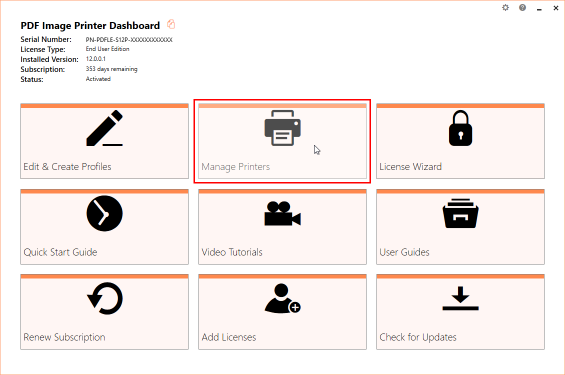
3.Next to PDF Image Printer, use the drop box to set the default profile as Adobe PDF with OCR. This profile recognizes English text and creates searchable multipaged PDF files. If any incoming pages are images, we will use OCR to scan the page and add the invisible text layer to make the page searchable.
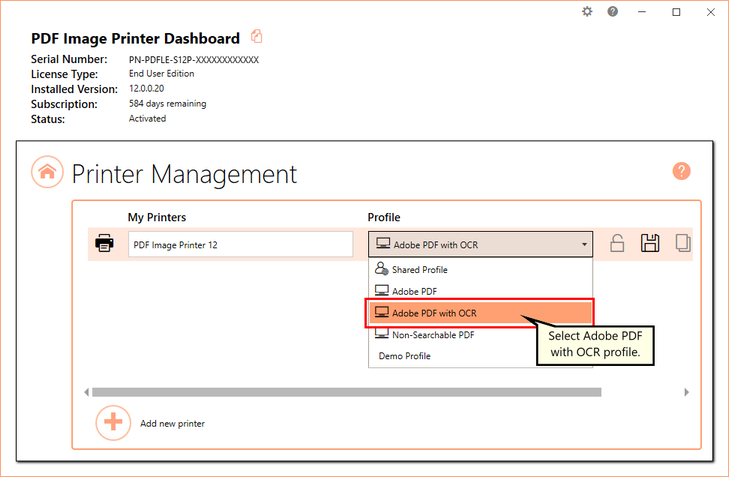
4.Select the Save icon to save changes.
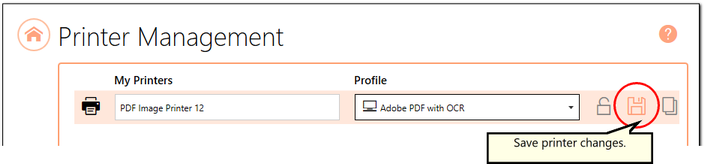
5.Close Printer Management and the Dashboard.
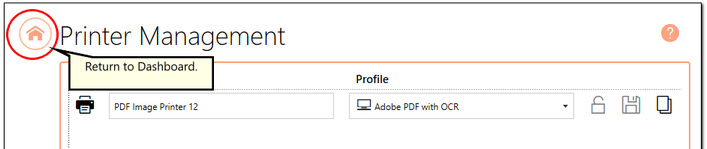
6.Next, open the document you want to convert into a PDF file. This document can be an image, a series of images, a scanned PDF, or a mix of both that you want to make searchable. Here, we have opened a scanned PDF in Adobe Reader. Each page in our document is an image, and we want to be able to search the text in this file. You can tell if a page is a scanned image as you cannot select any text on the page, only an area of the page, as shown below.
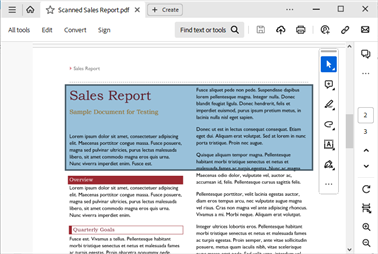
7.Select File - Print from your application, and select PDF Image Printer 12 from the list of printers. Then click Print to send the document to the printer.
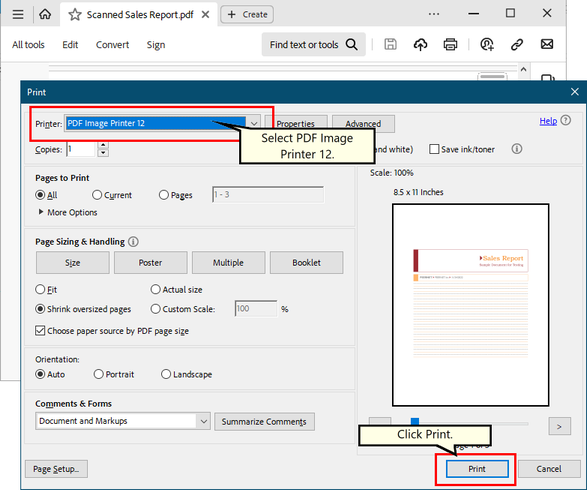
8.Printing your document will prompt you to choose the name and location of your new searchable PDF file.
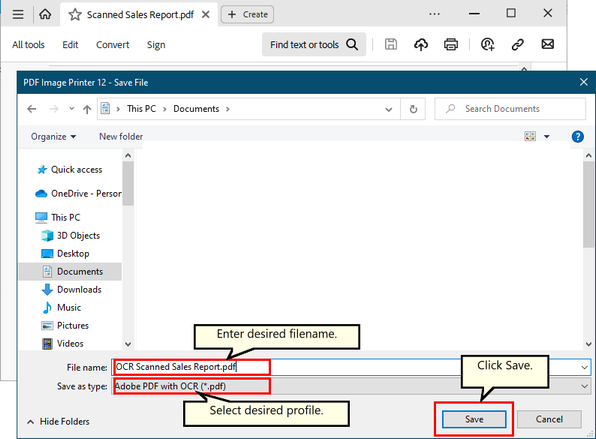
▪Navigate to the folder where you wish to store your PDF file. Your Documents folder will be selected for you by default.
▪In the File name field, enter a name for your PDF file. A default name for your file has been filled in based on the file name of the document you printed to PDF Image Printer.
▪In the Save as type field, the profile Adobe PDF with OCR is already selected for you. Changing the profile option selected here will change the type of file created.
▪Click Save to create your new searchable PDF file in the chosen folder with the name specified.
9.When you open your new PDF file, you can now select the text on the page.