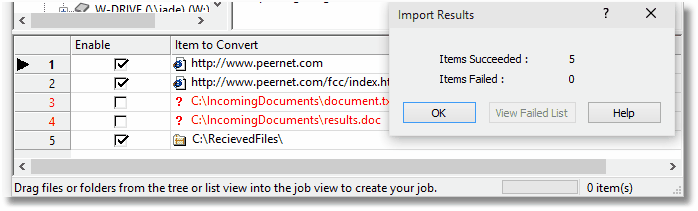Importing Job Items From a Text File
You can also add items to a job by importing them from a text file.
For example, you might have a text file that contains a listing of web addresses that you have compiled. By importing the text file, you do not need to individually add the items to the job list.
Your text file should consist of a list of files, folders, and web addresses, with each item on a separate line. For example, a properly-formatted text file containing two web addresses, two files, and a folder could look like this:
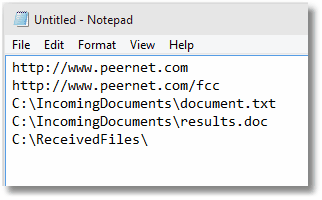
To import items into a job from a text file
Toolbar |
Context Menu |
Keyboard Shortcut |
Application Menu |
|
|
Edit - Import from Text File |
1.Click File - Import from Text File.
2.Locate the folder where the text file has been saved.
3.Select the text file.
4.Click Open.
As the text file is imported, each line of the text file is examined. Items without file extensions are assumed to be folders, and items beginning with web address indicators (such as http:// and www) are assumed to be web addresses.
Files and folders are checked to see if they exist. A file that does not exist is still added to the job and will be shown in red. A folder that does not exist will not be added to the job.
After the import is complete, a dialog box displays the number of items added to the list, as well as the number of items not added. You can click the View Failed List button to view the list of items that could not be added to the job list.