Adding Text Fields
Text Fields are containers for simple text, and can be used to display user-inputted text, a record source field, a built-in function or variable, a parameter, or the results of a computed field.
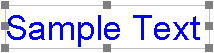
To add a Text Field, click Insert – Text Field, then click the location on the report or label where you want the Text Field to appear. The following Text Field properties can be configured:
Name
A unique, assigned name, consisting of the words “Text Field” plus the first available number (for example, Text Field 1, Text Field 2, and so on), by default. You can also give your own, unique name to the component for ease of reference when using event methods.
X
The exact horizontal co-ordinate for the top left corner of the Text Field.
Y
The exact vertical co-ordinate for the top left corner of the Text Field.
Width
The width of the Text Field.
Height
The height of the Text Field.
Hide Duplicates
If you set this field to Yes duplicate entries will not be repeated.
Value
The value bound to the Text Field component. This can be user-inputted text, a record source field, a built-in function or variable, a parameter, the results of a computed field, or a Java identifier. For more information about what can be bound to a Value field, see Working with Expressions.
Sample Value
The sample value that displays in the component during design time.
Format Locale
The location-specific formatting selection for the component.
Format As
The type of value displayed in the Text Field (Plain Text, Date and Time, Currency, or Number).
Format Pattern
The format to use for the selected Type. Click the ![]() button to the right of the Format Pattern field to launch the Format dialog box, where you can make your desired selection.
button to the right of the Format Pattern field to launch the Format dialog box, where you can make your desired selection.
Color
The text color. If you have a border this color will also be assigned to the border. Click the ![]() button to go to the Color Chooser and select a custom color.
button to go to the Color Chooser and select a custom color.
Font Name
The name of the font used in the Text Field. All TrueType fonts on your system are available for selection from this list. Note that UNIX users should copy any fonts they want to reference in Reports Designer to the \fonts folder under the PEERNET Reports installation directory.
Font Size
The size of the font used in the Text Field.
Font Bold
The bold setting for the font in the Text Field (Yes or No).
Font Italic
The italic setting for the font in the Text Field (Yes or No).
Fill Style
The fill setting for the Text Field (Opaque or Transparent).
Fill Color
The fill color for the Text Field. To show the fill color, ensure Fill Style is set to Opaque. Click the ![]() button to go to the Color Chooser and select a custom color.
button to go to the Color Chooser and select a custom color.
Horizontal Align
The horizontal alignment of the text in the Text Field (Left, Center, Right).
Vertical Align
The vertical alignment of the text in the Text Field (Top, Center, Bottom).
Border Thickness
The size of the Text Field border. A border size of 0 produces no border.
Rotated
The degree of rotation of the text in the Text Field (0, 90, 180, 270).
Word Wrap
If you set this field to No your text will appear on one line only.
Can Grow
If you set this field to Yes the component will be automatically resized if its value is larger than its bounding box. Other components will be shifted to accommodate the size increase. If you set this field to No the component’s value may appear truncated in the bounding box.
Can Shrink
If you set this field to Yes the component will be automatically resized if its value is smaller than its bounding box. Other components will be shifted to occupy any created space. If you set this field to No the component’s bounding box may include empty space.
Propagate Change
The controls the behaviour of the Can Grow and Can Shrink properties and how this component propagates changes caused by another component. When set To the right and below a change in the size/position of this component will affect the position of components to the right and below this component. When set To the right only a change in the size/position of this component will only affect the position of components to the right and will not affect components below this component. When set Below only a change in the size/position of this component will only affect the position of components below this component and will not affect components to the right of this component. When set No a change in the size/position of this component will not affect any other component.
Visible
If you set this field to No the Text Field will be hidden.
Locked
If you set this field to Locked you will not be able to move the Text Field by dragging.
