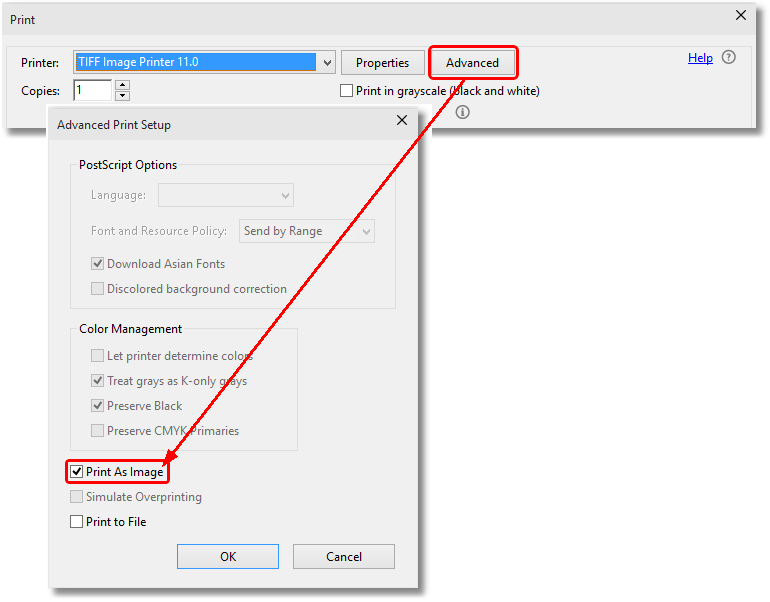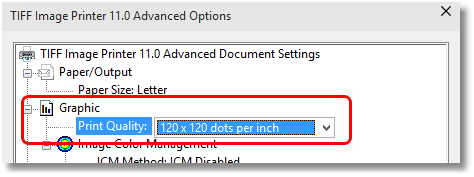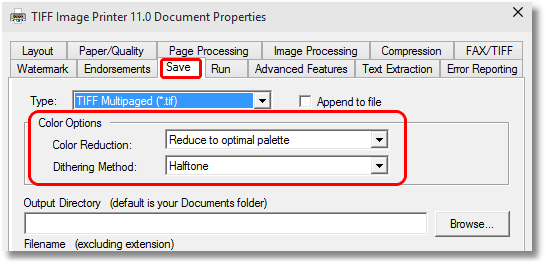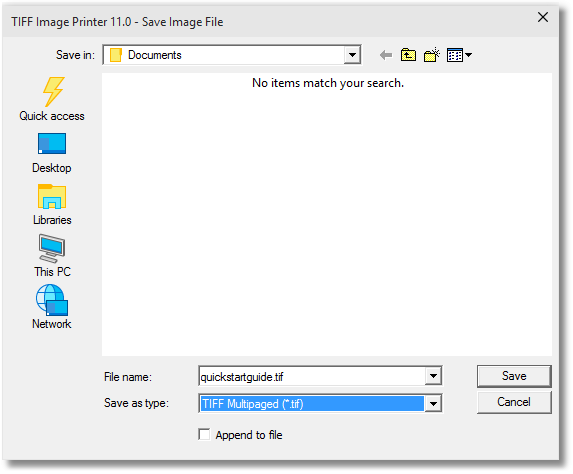How to Create High Quality TIFF Images from a PDF File
We were recently asked by a customer to help him get the best quality TIFF image from his PDF document. He wanted his TIFF image in color and also wanted to keep the size of his created TIFF image as small as possible.
You can see below the difference in the quality of the TIFF image first created, and the final result. The text in the second image has a much smoother and cleaner appearance.
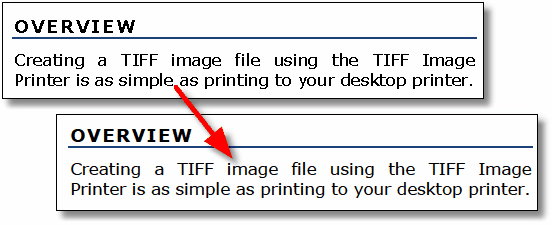
The Customer’s TIFF Image Requirements
The customer’s first request was to maintain the quality of the initial PDF document.
The customer’s second request was to keep the file size as small as possible. It is an unfortunate fact of life that TIFF images will be bigger than the PDF file they are created from. When you print to image, the resolution (or dots per inch) at which TIFF Image Printer creates the image plays a large part in the resulting file size. A TIFF image created with a resolution of 200 dpi will generally be 2 to 3 times larger in file size, and at 300 dpi the image can be 3 to 5 times larger.
How We Did It
To get the quality of output the customer needed, and to keep the file size as small as possible, the resolution of the TIFF images was set to 120dpi. This resolution is the closest match to the screen resolution Adobe uses to display the text, meaning the created image will be the closest possible match to how the PDF looks when viewed in Adobe.
The other issue affecting file size was the necessity of keeping the color in the image. To keep the color, but minimize the size of the file, the TIFF Image Printer’s color reduction option, Reduce to optimal palette, is used. This option works on a page by page basis and reduces the colors needed to store the image without affecting the quality of the image. The number of colors is counted for each page and the appropriate type of output file, black and white (2-color image), 256 colors, greyscale, or true color, is created for that page.
It all comes down to balancing the quality of the results and the file size in order to get images that meet your needs.
Step-by-Step
- Open your PDF document in Adobe Reader and select File-Print, or Ctrl+P to print the file.
- On the Print dialog, select TIFF Image Printer 10.0 and then click the Advanced button.
- Back on the Print dialog click the Properties button to set the TIFF Image Printer 10.0 properties.
- On the TIFF Image Printer Advances Options dialog, set the Print Quality to 120 x 120 dots per inch and click OK to save the changes.
- Back on the TIFF Image Printer Document Properties dialog, select the Save tab.
- Set the Color Reduction to Reduce to optimal palette. This option keeps only the colors actually used in the image. By storing fewer colors, the file size will be reduced.
- You may also need to experiment with the Dithering Method selected. Depending on the original PDF contents the default of Halftone may not produce the quality needed. Floyd-Steinberg and Burkes are common alternatives that can produce clearer images.
- Click OK to save these changes and return to the Adobe Print dialog.
- Click on Print to send the PDF document to TIFF Image Printer 10.0
- A Save Image File prompt will appear. If you cannot see this dialog, look for a new icon in your taskbar as it may have appeared behind another window.
And that’s how we achieved just the right TIFF file that the client was looking for!
At PEERNET, we offer a variety of document conversion software solutions. If you’re looking for a PDF to TIFF converter specifically (like above), then try our popular TIFF Image Printer.