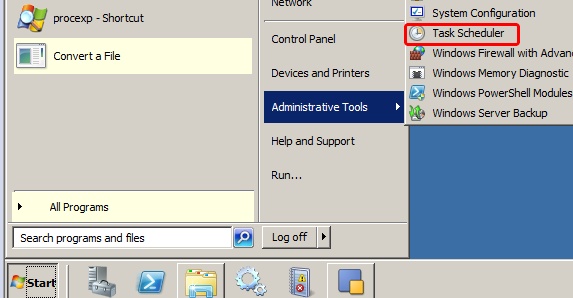Converting a Folder from Scheduled Task Using Document Conversion Service
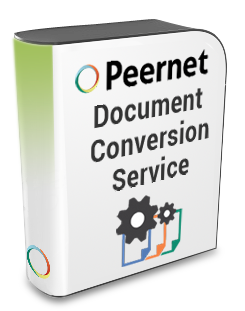
Document Conversion Service is great at converting documents on a continuous basis using the Watch Folder Service, but did you know that you can also use Document Conversion Service to convert documents on a schedule?
If you don’t need to convert a lot of documents and would rather batch them up to convert once a day, or if you do have a lot of documents but want to convert them in off-peak times when resources are available, then the Document Conversion Service command line tools and a Windows scheduled task is your answer.
The simplest approach is to store all the documents you want to convert in a specific folder. Then create a batch file that will be called by the scheduled task.
A batch file, also called a batch program or a script file, is a sequence of MS-DOS commands. In our case, we need the batch file to call DCSConvertFolder.exe to convert your files. We also need the batch file to move the original files from the input folder to another location so only new files are converted each time the batch file is run.
Once the batch file is created, you can then add it as a scheduled task that runs the batch file at specified times. Scheduled tasks can be set to run one time, daily, or monthly at a set time, run only when the computer is idle, and many other options.
The Basic Steps to Scheduled File Conversion
- Create a BAT file that uses the DCSConvertFolder command line, specifying which conversion profile to use, the input folder containing the files to convert, and the output folder in which to store the files.The BAT file also needs to move the original files from the Input folder to another location, so only new files are converted each time the scheduled task runs.
@echo off @set path=%PATH%;C:\Program Files (x86)\PEERNET Document Conversion Service 2.0\Tools REM Change "TIFF 204x196dpi Monochrome Fax" to the profile you want to use. REM Change "C:\Test\Output" to your output folder. REM Change "C:\Test\Input" to your input folder. DCSConvertFolder /P="TIFF 200dpi OptimizedColor" /NE /S="C:\Test\Output" "C:\Test\Input" REM Moves the original files from the Input folder to the Archive folder REM so you have a copy of the original files MOVE C:\Test\Input\*.* C:\Test\Archive - Create a Scheduled Task in the Task Scheduler that calls the BAT file to run DCSConvertFolder.
For a sample BAT file and a detailed step-by-step guide on how to create a Scheduled Task, please see this How To From a Scheduled Task: How To Convert a Folder Using Document Conversion Service webpage.
Learn more about converting to TIFF and other image formats with the Peernet product lineup!