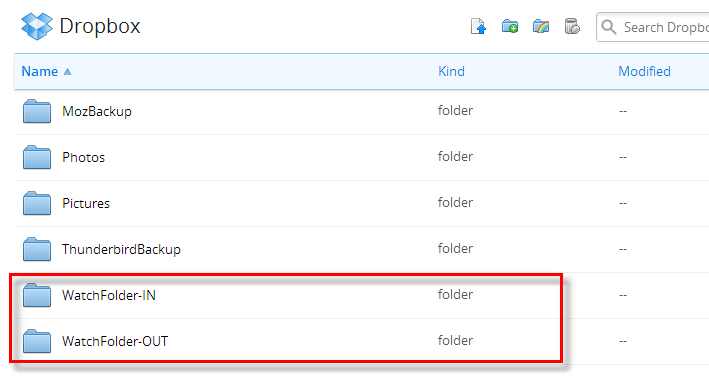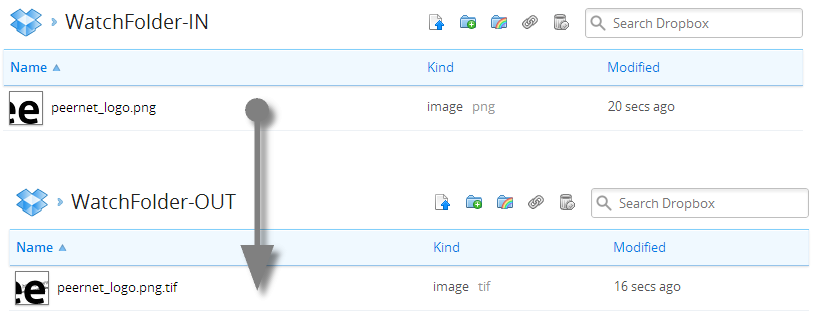Batch Conversion of Documents using a Dropbox Folder
Need: You or your company use Dropbox to share files and collaborate. You would like to be able to convert and store archive files from anywhere – any PC, any mobile device like a tablet or phone.
Solution: Set up a Shared folder in Dropbox, synchronize that folder on a computer running Document Conversion Service, and configure the Watch Folder service that is included with Document Conversion Service to monitor the shared Dropbox folder for files to convert.
Steps:
- Install Dropbox on the computer where Document Conversion Service is running.
- Create a folder in Dropbox named “WatchFolder-IN”, or any name you want. This is the folder that will be monitored for files to convert. If you want other Dropbox users to be able to see and upload files to this folder, create this folder using Dropbox’s Sharing feature.
-
If you want to have the converted files also available via Dropbox, create another folder named “WatchFolder-OUT”. This is the folder that will contain the converted files.
-
Configure the Watch Folder service to monitor the Dropbox folder by changing the InputFolder path to be your “WatchFolder-IN” Dropbox folder. If you want the converted files automatically uploaded to Dropbox as well, set the OutputFolder path to be the “WatchFolder-OUT” Dropbox.
<!-- This Watch folder watches a shared Dropbox folder on this local machine --> <WatchFolder Name="Dropbox Folder Watch"> <Settings> <!-- Folder options --> <add Name="InputFolder" Value="C:\Users\UserName\Dropbox\WatchFolder-IN"/> <add Name="SearchFilter" Value="*.*"/> <add Name="IncludeSubFolders" Value="True"/> <add Name="DeleteInputSubFolders" Value="True"/> <add Name="StagingFolder" Value="C:\PEERNET\Test\Staging"/> <add Name="WorkingFolder" Value="C:\PEERNET\Test\Working"/> <add Name="FailedFolder" Value="C:\PEERNET\Test\Failed"/> <add Name="CompletedFolder" Value="C:\PEERNET\Test\Completed"/> <add Name="OutputFolder" Value="C:\Users\UserName\Dropbox\WatchFolder-OUT"/> <add Name="PollingInterval" Value="15000"/> <add Name="DCOMComputerName" Value="localhost"/> <add Name="TestMode" Value="false"/> <add Name="NormalizeFilenames" Value="false"/> <!-- Output file options --> <add Name="Devmode settings;Resolution" Value="300"/> <add Name="Save;Output File Format" Value="TIFF Multipaged"/> <add Name="Save;Append" Value="0"/> <add Name="Save;Color reduction" Value="Optimal"/> <add Name="Save;Dithering method" Value="Halftone"/> <add Name="Save;Remove filename extension" Value="0" /> <add Name="TIFF File Format;BW compression" Value="Group4"/> <add Name="TIFF File Format;Color compression" Value="LZW RGB"/> <add Name="TIFF File Format;Indexed compression" Value="LZW"/> <add Name="TIFF File Format;Greyscale compression" Value="LZW"/> <add Name="JPEG File Format;Color compression" Value="Medium Quality"/> <add Name="JPEG File Format;Greyscale compression" Value="High Quality"/> <add Name="Image Options;Fill order" Value="MSB2LSB"/> <add Name="Image Options;Fax" Value="0"/> <add Name="Image Options;Fax Profile" Value="0"/> <add Name="Image Options;Fax Resolution" Value="4"/> <add Name="Processing;Rotate landscape" Value="0"/> </Settings> </WatchFolder> - Start the Document Conversion Service and then the Watch Folder Service.
-
Any documents that are uploaded to the folder “WatchFolder-IN” through Dropbox from another computer using the web or the Dropbox desktop application, from a tablet or from a mobile device, will be picked up by the Watch Folder service, converted and saved to the location you specified.
- Files uploaded to “WatchFolder-IN” are removed from the folder as part of the conversion process and saved to the location specified as the CompletedFolder in the Watch Folder configuration.